How to Access Shared Windows Folders On Android Over WiFi
While talking about the AirDroid for Android the other day, we discussed how you can use the application to manage your phone’s data and files from your PC using a WiFi connection. But what if you want it the other way? What if you wanted to access a folder on your Windows PC on your phone and edit the files present in it?
Of course using an online backup tool is an option but you might not want to put a folder there just because of the purpose of sharing on your phone. You should be able to access it directly through WiFi, right?
You all probably know about file sharing in Windows and how it can be used to work on files hosted on different computers using a network connection (LAN or WiFi). Today we will see to use the same principle of file sharing and access files shared on your Windows PC on your Android.
Let me first show you how you can share a particular folder on Windows. And then we will move to the Android part of the process.
Sharing folders on Windows 7
Step 1: Right-click on the folder you want to share on your Windows and click on Propertiesto open the folder properties. Navigate to the Sharing tab and click on the Share button to open the File Sharing window.
Step 2: On the File Sharing window, you will be asked to enter the name of the group you want to share the folder with. Write Everyone and click on the Add button. You may give Read or Read/Write permission to the share access depending on your needs. Once you are done, click on the Share button.
Step 3: Now you can opt for two types of sharing, either password protected or open. If you are on a secure home network, I would recommend you go for the open file sharing as it makes things a bit easier. But if you are on an unsecured WiFi network, you must go for the password protected sharing.
To change these settings, navigate to Control Panel —> Network and Sharing Center. Here click on the link Change advanced settings on the left hand sidebar to open Advance sharing settings. Scroll down to the end of the page to find the Password protected sharing option, choose a password and save the settings.
Cool Tip: To see list of all the folders you have shared on your computer, right click on the Computer icon in the start menu and click on Manage. Having done that, click on the Shared Folders—>Shares to list all the folders shared on your computer.
You may share any number of folders you want to access on your Android.
So that was all we needed on the Windows side of the equation. Now let us configure settings on the Android.
Accessing Shared Folders on Android
Step 1: Download and install ES File Explorer on your Android device. It’s an amazing and one of the most acclaimed file managers for Android. It works on all the devices running on Android version 1.6 and above. One of the features of ES File Explorer is that it allows you to access your Home PC on WiFI via Server Message Block (SMB).
Step 2: Once you have downloaded the app, launch it. The home screen will display all the files and folders that are on your SD card. Swipe your finger to the left on the screen to move to navigate to the right to the LAN share screen. Also make sure both your computer and your Android phones are connected to the same network.
Step 3: Touch the button New on the top bar to add a new server (your computer in this case).
Step 4: Here leave the Domain field empty and do one of the following tasks depending upon your sharing security.
a) If you have opted for non-password protected sharing, enter the IP address of your computer (use the command ipconfig on the command prompt of your computer to know your IP) and check the anonymous option. Give your server an alias to identify if (it’s useful when you are using the app to access shared folders on different computer) and press the OK button to add the server.
b) For those who have enabled the password protected sharing option, do not check the anonymous option, instead provide the username and password you use to login to Windows and add the server.
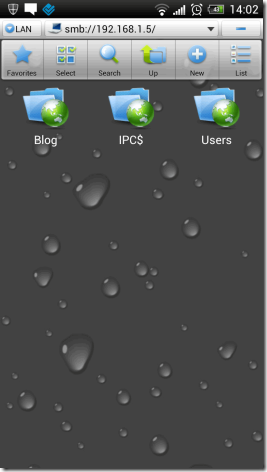
That’s all, you can now browse through all the files and folders that are shared on the computer on your Android. That’s not all, depending upon the type of sharing privileges you have granted on Windows, you can do tasks such as:
- Open and edit text files, documents and save the changes directly without downloading the files on your phone.
- Copy a file from your computer to your phone easily. You can also modify and delete the files on your computer from your Android.
- You can view almost all the files on your Android provided you have a supported viewer for the specific file type.
- If you have write access to the shared folder on Windows, you can copy files and folders from Android to computer as well.
Video
Here’s our video on this entire process. Watch it to learn exactly how it is done.













EmoticonEmoticon