In case you have to make a new installation of Windows XP ( Home or Professional), you
can use this as a guideline to make yourself familiar with the process , when installing a retail
version (full version or upgrade), this procedure is NOT valid for installation of Windows XP
via a "Recovery CD-ROM".
I am also assuming, that your system is able to boot from a CD-ROM, like the Windows XP
installation CD-ROMs (which should be no issue, because if your system is NOT able to boot
from a CD-ROM, it is most probably already a few years old and NOT powerful enough to
run Windows XP (however : if your system is NOT able to boot from CD-ROM and you insist on installing
Windows XP, you can download from the Microsoft Website boot-floppies, allowing to start from a floppy-disk reboot )
can use this as a guideline to make yourself familiar with the process , when installing a retail
version (full version or upgrade), this procedure is NOT valid for installation of Windows XP
via a "Recovery CD-ROM".
I am also assuming, that your system is able to boot from a CD-ROM, like the Windows XP
installation CD-ROMs (which should be no issue, because if your system is NOT able to boot
from a CD-ROM, it is most probably already a few years old and NOT powerful enough to
run Windows XP (however : if your system is NOT able to boot from CD-ROM and you insist on installing
Windows XP, you can download from the Microsoft Website boot-floppies, allowing to start from a floppy-disk reboot )
Installation
1.you must change the boot order in bios by using step;
Changing the boot order of the "bootable" devices on your computer like your hard drive, floppy drive, flash drive, cd drive, etc. is very easy. The BIOS setup utility is where you change boot order settings.
Turn on or restart your computer and watch for a message during the POST about a particular key, usually Del or F2, that you’ll need to press to enter SETUP. Press this key as soon as you see the message.

After pressing the correct keyboard command from the previous step, you will enter the BIOS Setup Utility.
here we change the boot device is CD-ROM drive.The boot order can be changed using the + and – keys. Remember, your BIOS may have different instructions.

As you can see above, we’ve changed the boot order from Removable Devices shown in the previous step to the CD-ROM Drive
BIOS will now look for a bootable CD in the optical disc drive first, before trying to boot to any removable media like a floppy drive and also before trying to boot to the hard drive or a network resource.
Make whatever boot order changes you need and then proceed to the next step to save your settings.

Before your boot order changes take effect, you will need to save the BIOS changes you made.
To save your changes, follow the instructions given to you in your BIOS utility to navigate to the Exit or Save and Exit menu.
Locate and choose the Exit Saving Changes (or similarly worded) option to save the changes you made to the boot order.

Choose Yes when prompted to save your BIOS configuration changes and exit.
Note: This Setup Confirmation message can sometimes be cryptic. The example above is pretty clear but I’ve seen many BIOS change confirmation questions that are so "wordy" that they’re often difficult to understand. Read the message carefully to be sure that you’re actually saving your changes and not exiting without saving changes.
Your boot order changes, and any other changes you may have made while in BIOS, are now saved and your computer will restart automatically.

Insert your Windows XP installation CD-ROM and power-on/restart your system:
It will show the PC-BIOS startup message, like: memory test, memory installed :
out such bootbable CD-ROM's are not getting confused bythe CD-ROM installation procedure )
"Setup is inspecting your computer's hardware configuration. . ."
After a brief delay, the typical Microsoft "blue Installation screen" is displayed,
with "Windows Setup" displayed at the top and at the bottom of the screen the information,
that "Setup is loading Files" (loading all type of device drivers) :
It will finally state : "Setup is starting Windows" and will display after a short delay the
"Windows XP Professional Setup" or "Windows XP Home Setup" screen :
Select "to set up Windows XP now" and press the ENTER-key :
(as indicated on the botton of the screen).
Setup will now display the partitioning of your disk:
If your system has already an operating system installed, you will see them listed.
You have now a simple Disk Manager, allowing you to create and delete partitions.
You will need to select either an existing partition or "Unpartitioned space" (if available)
to define, on which partition to install Windows XP, then press ENTER.
The next screen is asking for the type of disk formatting to be used :
current disk formatting intact).
Select the type of disk formatting : FAT or NTFS
FAT : possible to access from a DOS-boot floppy, but limited to max. 4 GByte with very
inefficient file-storage (cluster-size of 64 KByte), no Security features
NTFS : not accessible from a DOS-boot floppy, but NOT limited in size and using an efficient
file-storage with a small cluster-size, able to use File-System Security features.
Windows XP requires a lot of disk-space for itself, you should use at least a 4 GByte partition.
I suggest to use NTFS : make your choice (highlight) and select it by pressing ENTER.
Setup will start formatting the disk :
and will then start copying files from the CD-ROM to the disk :
The system will then need to reboot :
( t
his is a funny screen : the system will restart anyway after 1 seconds, and you have only the choice to press
ENTER to shorten the delay, saving max. 15 seconds in the complete installation process of 30-45 minutes )
After the restart, Windows XP starts the first time with the Graphical User Interface ( GUI ) :
Setup will continue to copy files and to install devices :
You can adjust regional settings (for example if you install an English version of
Windows XP in a different country and the keyboard layout/language is not the
same language as your copy of Windows XP, you should use the button "Customize.."
and configure the proper keyboard, to make sure that you can enter in the following steps
of the setup/installation properly the information ) :
Personalize your system by entering your name and organization :
Define the name for your computer and the password for the Administrator account :
with complex name (to make sure that the name will be unique in a network configuration.
Since this name will be used later inside the "Network Neighborhood" / "My Network places",
change it to an easy to understand , but UNIQUE name (like : P633VM ).
If you enter a password for the Administrator Account, make sure that you remember it
(to be save, write if down ! ).
Check the "Date and Time Settings", allowing to check/define/correct the
date, time and timezone :
to select whether to install a typical configuration (which you can always change later) or if you
like to make now already special settings (like: defining your IP-address ) :
Setup continues with "Finalizing installation " (nothing to do for you ) :
| Setup will configure then your screen resolution. |
The system will try to connect via the Internet to the Microsoft website, you can savely
select to "Skip" that step.
You will be prompted to enter the first Usernames (which will be defined as Administrators)
and you will get the new XP Welcome screen :
select to "Skip" that step.
You will be prompted to enter the first Usernames (which will be defined as Administrators)
and you will get the new XP Welcome screen :
(note : if only one user was defined during setup and no password was defined, the system will skip the
Welcome screen and continue to display immediately the new Windows XP desktop ).
Welcome screen and continue to display immediately the new Windows XP desktop ).
| You are now ready to use the "colorful" Windows XP : You can adjust the the system to look and work more |
windows xp installation video











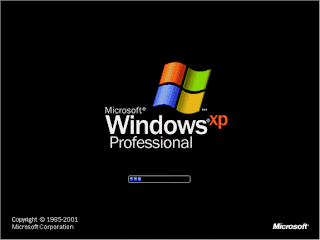






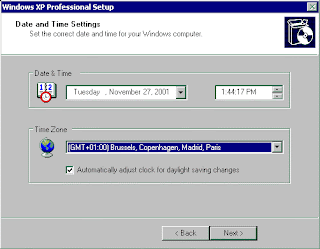



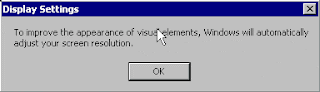


EmoticonEmoticon